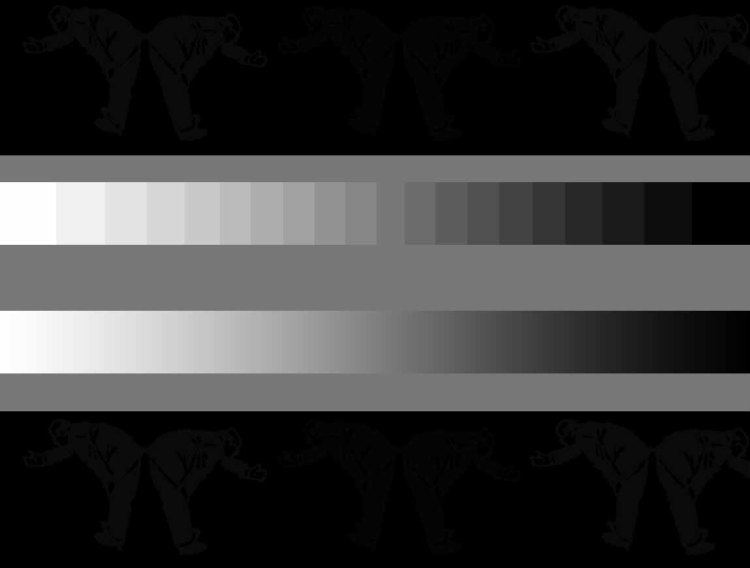
GALLERY TOP
モニター調整用 グレースケール
グレースケールがちゃんとグレーに見えたらOK。上下の黒い部分に隠してある人影(ナンシー関の「おじぎ部長」)のうち、明るい方(明暗2種類のおじぎ部長がいます)がかろうじて見え、暗い方がほとんど見えなくなるようにモニターの明るさを調整してください。
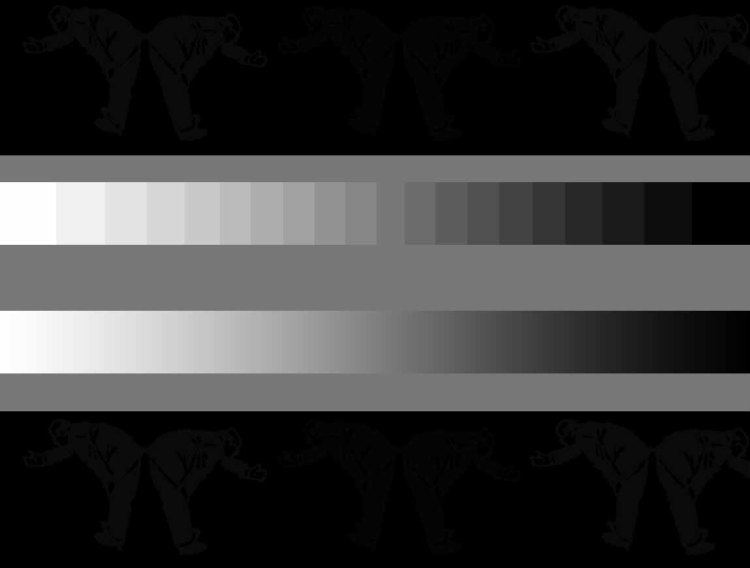
PHOTO SHOP裏技講座
ここに掲載させて頂いたPHOTO SHOPによるレタッチ法は、カマウチ氏がPUU'S BBSにコメント頂いた内容をまとめたものです。僕を含めPHOTO SHOP中級者の悩み所を見事に突いた内容でとても勉強になりました。皆さんも是非試してみて下さい!目からウロコですよ。(笑)
①モノクロ変換方 ②モノクロ画像の暗部以外にだけノイズを乗せる方法 ③ソフトフィルターのかけ方 ④画期的なゴミ取り方 ⑤転ばないモノクロ印刷方 ⑥顔料プリントの表面処理 ⑦色空間とICCプロファイル
①モノクロ変換方
RGBカラー画像をphotoshopでグレースケール化するのにはいろいろな方法があります。
(1)単にカラーモードをグレースケールにする。
これは一番簡単ですね。
(2)RGBカラーからlabカラーに変換してLチャンネルのみをグレースケール化する
labカラーモードにして「チャンネル」で「Lチャンネル」(濃度チャンネル)のみを選択してからモードをグレースケールに変換。色相に左右されず濃度のみでトーンを作るので、単純にグレースケール化されたものとは仕上がりが違います。
(3)チャンネルミキサーによるモノクロ化
「イメージ」→「色調補正」→「チャンネルミキサー」。
「モノクロ」チェックボックスにチェックを入れ、ソースチャンネルの値をR,G,Bそれぞれ足して100になるように調整する。各チャンネルの割合によってグレーの出方が変わる。
Bの値を少なめに、RとGを中心に調整するのがコツ。例えばR:G:B=50:35:15とかで試してみて下さい。
(4)同じことを「色相・彩度」で調整
理論的には(3)と同じことなんですが、RGBカラーまま、「イメージ」→「色相・彩度」、マスターチャンネルの彩度を-100にしてまず色を抜く。
そのあとイエローとレッドの各チャンネルで「明度」を調整してみてください。
特に色の飽和しやすい赤系を綺麗にグレーに落とし込むために分かりやすい方法です。
・・・・とまぁ、これくらいでしょうかね。
いろいろ試してみて好きな方法を見つけて下さい。
ちなみに、僕が仕事でカラー画像をモノクロ変換するときは、人物写真の場合はチャンネルミキサーですね。
②モノクロ画像の暗部以外にだけノイズを乗せる方法
元画像の上にレイヤーの複製を2枚作ります。一つ上のレイヤーを「レイヤー1」、その上のレイヤーを「レイヤー2」とします。レイヤー1には普通にガウス分布のグレースケールノイズをかけます。レイヤー2は、同様にノイズを乗せたあと、レイヤーモードを「オーバーレイ」にします。
オーバーレイのかかった「レイヤー2」は、シャドウ部分とハイライト部分がちゃんと黒と白に表現されるはずなので、シャドウやハイライトがノイズで汚れません。つまり中間調にのみノイズが乗るわけです。
最初に作ったレイヤー1は通常モードなのでシャドウからハイライトまで全域にノイズが乗ります。
このレイヤー1とレイヤー2を、好みの不透明度で調整すればokなのです。一度やってみて。
③ソフトフィルターのかけ方
有名な方法だし、皆さんもう御存知ですかね。
レンズにソフトン等のソフトフィルターをかけて撮影すると、画像のハイライト部分が滲みます。
逆にプリント時に引き伸ばしレンズにソフトを入れると、シャドウ部分が滲みます。
これをphotoshop上で再現するわけですが
(1)撮影時のソフト(白滲み)
まず元画像の上に「レイヤー複製」で同じ画像を重ねます。上のレイヤーを「レイヤー1」とします。
「レイヤー1」に、「フィルター」→「その他」→「明るさの最大値」で、輪郭がぼやけるまで半径を調節します。
「明るさの最大値」によって輪郭がぼやけた「レイヤー1」に、さらにガウスぼかしをかけます。
「明るさの最大値+ガウスぼかし」によって明るくボケた「レイヤー1」の不透明度を10-30%あたりで調節して元画像とブレンドします。
(2)プリント時のソフト(黒滲み)
上記の「明るさの最大値」の部分を「明るさの最小値」に変えるだけ。
・・・以上、「明るさの最大値」もしくは「最小値」の半径と、ガウスぼかしの半径をいろいろ変えることによって効果が変わります。お試しあれ。
④画期的なゴミ取り方
スキャンした画像のホコリ、キズを、スタンプツールや修復ツールよりも簡単に除去する方法。
一見面倒臭そうに見えますが、理屈を理解すればものすごく楽チンなやり方です。
ちょっとややこしいですが、よく読んでください。
(1)まず元画像の上に複製レイヤーを作ります。
便宜的に元画像を「下画像」、複製レイヤーを「上画像」と呼びますね。
(2)まず表示倍率を100%にして、その画像(この時点では上も下も同じ画像)の粒状性を観察しましょう。ノイズの乗り方をよく見て下さい。
(3)上画像をオフにして見えなくします。下画像のレイヤーを選択し、「フィルター」→「ノイズ」→「ダスト&スクラッチ」で小さなキズ、ホコリが消える程度まで半径を調整します。
(4)ホコリの消えた下画像(ただし、その分ボケている)に、元画像と同じくらいのノイズを新たに乗せます。上画像と似た感じになるようノイズの半径を決め、必要であれば半径0.5~1くらいのガウスぼかしも併用して上画像と粒状性を似せます。
(5)この時点で、上画像は元々の画像、下画像は粒状性は似ているが輪郭のボケた画像です。わかります?
(6)ここで上の画像を選択し、不透明度、流量ともに100%のケシゴムツールでホコリの上をなぞってください。あ~ら不思議(でも何でもないが)ホコリが消えていく、消えていく。
どうです? よ~く読んで一度試してみて下さい。
⑤転ばないモノクロ印刷方
エプソンの顔料プリンターPM-4000pxが出てからプリントを自家でやる人が増えたと思います。銀塩よりもはるかに耐久性に優れる点と、もちろんその画質の優秀さが評価されてのことです。
カラーで印刷する限り、僕はこのPM-4000px以上のプリンターは必要ないんじゃないかと思うくらいなんですが(光沢紙に刷れない、とか、印刷時間が異常に長い、とか、文句を言う人もいますが、僕には気になりません。もともと光沢のプリントは好きじゃないし、A3ノビ1枚に40分かかってもこの画質なら許せます)、ただ、この機種に限らず、インクジェットプリンター最大の泣き所はモノクロ印刷です。
いや、モノクロは刷れます。正確に言うと「白黒」が刷れないのです。
PM-4000pxで白黒データを印刷すると、かならず色が転びます。これは同じ機種でも一定ではなく、個体差があります。僕が仕事場で使ってる2台はやや緑系に転びますし、自宅のものはシアン系に転びます。
職場にある業務用顔料プリンター(エプソン・クリスタリオ)はモノクロのニュートラルさを売りにしていましたが(PX-5000と同系のインク)、それでもブルー系に転んでいます。色を混ぜて白黒を作るインクジェットプリンターの、これは宿命ともいえる弱点なんですね。
この色転びを解決する方法として、まずどの技法書にも載っているのがダブルトーンによる調色効果です。どうしても色が転ぶなら、転ぶ色調と逆の方向に先にデータの色を転ばせておく、という発想です。
ただ、ブラックインクと何を混ぜれば印刷して正確な白黒になるのか、とにかくいろんなデータをとってテストプリントを作りまくる、そういう根気のいる作業です。時間もお金もかかります。
凝り性の人になると2版のダブルトーンでは飽きたらず、3版、4版と重ねて深い沼にはまっていく人もいるようです。僕は個人的には「これでok」と思えるデータを持っていますが(2版です)、ここで公開してもプリンターの個体差があるので無意味。なので書きません。
実は、上記のダブルトーンと同じ発想(どうせ転ぶなら逆方向へ先に転ばせておく)で、もっと簡便な方法があるんです。これは何も僕のオリジナルではなく、玄光社のデジタル技法書に載っているものなんですが、僕が今まで試した中で、一番わかりやすい方法です。仕上がりも上々。
まず、自分のプリンターで、完全なモノクロデータを刷ってみてください。
言うまでもないことですが、プリンターのオート機能は一切使わないこと。色補正なしで、プリンターと使用紙固有のプロファイルを載せたモノクロデータを印刷します。
(プリンターのオート機能はすべて外し、プリンター機種と使用紙のICCプロファイルを載せた画像を印刷する、というのが基本中の基本ですが、ここんところわからない人、います? 煩雑になるのでここでは解説しませんが・・・いいかな? わからない人、メール等で質問受け付けます)
で、昼の日中に、外光下で、そのモノクロデータがどちらに転んでいるのかを観察してください。個体差があると書きましたが、今まで暖色系に転んでいるPM-4000pxを見たことがありませんから、ブルーかシアンかグリーンか、いずれにせよ寒色系に色が偏っているはずです。
皆さん、モノクロデータをそのままプリントしてみましたか?
そのプリントを高演色性の蛍光灯もしくは昼間の晴れの日光下でよく観察してください。どちらに転んでますか?
A)シアン(もしくは赤)系に転んだ場合
1)まず元のモノクロ画像をRGBモードにし、その上に調整レイヤーの「色相・彩度」を二つ重ねます。下が「色相・彩度1」、上が「色相・彩度2」。いいですか?
2)両方の調整レイヤーとも「色彩の統一」にチェックを入れてから、彩度を「5」にしてください。
3)「色相・彩度1」の色相を「0」に、「色相・彩度2」の色相を「180」に。
4)これで「色相・彩度1」には転ぶ色とは逆の赤色が、「色相・彩度2」には転ぶ色のシアンが、調整レイヤーとして乗ったことになります。
5)元画像と、下の調整レイヤーは触らず、一番上のシアンの乗った「調整レイヤー2」の不透明度を0、10,20,30,40,50,60,70,80,90,100と変えて、11枚の画像を作ります。小さいサイズでOKです。それぞれレイヤー統合して、一つの画面(A3ノビなど大きい紙)に配置します。
6)ICCプロファイルはPM-4000pxの使用紙(semigrossphotopaperなど)のものを乗せ、プリンターの色補正をoffにして、その11枚の画像を配置したデータをプリントしてください。
7)赤系に転んだ画像から完全なモノクロデータを経て、シアン系に転んでいく、「段階転び」が印刷されているはずです(これも必ず高演色性蛍光灯、もしくは晴れの昼光下で観察してください)。その中で一番「白黒」に近い時の「色相・彩度2」の不透明度を覚えておいて、これからその数値を使って印刷すればいいのです。OK? 理解できました?
B)緑(もしくはマゼンタ)系に転ぶ場合
上記シアン系の場合の(3)の色相の値を「320」(マゼンタ)と「140」(緑)に変えてください。あとは同様。
C)青(もしくは黄色)系に転ぶ場合
「60」(黄)と「220」(青)に。
・・・・・
ま、早い話が転ぶ色と同じ方向に寄せた調整レイヤーと、逆方向に寄せた調整レイヤーを二枚重ねて、その割合で転びを消していくという、言ってしまえばそれだけのことなんですが、欺されたと思って一度試してみて下さい。
なにより少ないテスト回数で正解を出せるというのがいいところです。
⑥顔料プリントの表面処理
みなさん、エプソン顔料系プリンターで刷ったプリント、どうやって保管してます?
表面処理はしていますか?
顔料プリントは耐候性は素晴らしいのですが、いかんせん表面が弱く、すぐに傷が付きます。それと、耐候性に優れるといっても、日の光なんかより本当はオゾンが一番の敵なんだそうで、オゾンによって褪色が起きる、とエプソンの人が言ってました。
オゾンとは酸素の分子にもう一個酸素原子がくっついたもので(O3)、テレビやコピー機、電子レンジ、エアコンなど、高電圧の電気機器の周りで簡単に生成するものらしく、空気中に普通に存在しているものなんですね。
とにかくこのオゾンからプリント表面を遮断しなければならない。あと、できれば擦傷からも守りたい。
ラミネート? 高いし、失敗も多いから駄目ですね。
一部のラボには液体ラミネートのサービスがあるところもありますが、やはり安価ではない。
さてどうしましょう?
(1)カルナバワックス
これ、普通に車用として売られているワックスなのですが、カルナバ蝋の含有率が多いもの(だいたいカルナバ蝋とシリコン、石油系溶剤の合成で作られている)が良い、という噂をよく耳にしました。実際このカルナバワックスを表面にガーゼ等ですり込んで仕上げにしている写真館を知っています。
しかしエプソンの人に聞いてみたら、カルナバ蝋は長い時間がたつとかすかに黄変色する可能性がある、とのこと。おすすめはしない、と言ってました。
(2)ソリューバー・マットバーニッシュ(リキテックス)
アクリル絵具や油絵具の表面に吹き付けてつや消し被膜を作るスプレーです。油性のアクリル・ニス。僕はけっこう愛用しています。
ただ、これもエプソンの人にいわせると、長期間経過したら黄変するだろう、とのこと。
(3)フィクサチーフ
木炭や鉛筆で描かれた絵の表面保護用スプレーで、合成樹脂をアルコールに溶かしたものです。これは変色の恐れも少なく、エプソンの人もおすすめだと言ってましたが、表面保護力は強くはないみたいです。オゾンを防ぐ力はあるけど、傷防止にはならない感じ。半光沢。
(4)トリパブC
ポスターカラーなどを定着させるための合成樹脂スプレー。マット仕上げ。ただ、これも「完全耐水」と謳っている割には、あまり保護力は強くない感じ。傷は防げません。
(5)ライソン社「プリントガード」(銀一取り扱い)
今のところ、これがベストかな。半光沢の仕上がりで、表面保護力も一番優れています。400ml缶が2200円。まぁ安くはないけど、性能には代え難い。
というわけで、僕は半光沢の仕上げにはライソンを、マット仕上げにはマットバーニッシュを使っています。数年を経たプリントもあるけど、今のところ問題なし。
あと、化学的裏付けは全くありませんが、薬局で300円くらいで売ってる「白色ワセリン」。あれ、けっこう使えますよ。大きなプリントにすり込むのは難しいけど(これはカルナバワックスも同じですね)、結構強力な被膜ができるし、空気も遮断するし。僕の実験では、1年たったものがまだ変色していません。
エプソンの人に聞いてみたら「そんなことしてる人、聞いたことない」と言ってましたがね(笑)。
⑦色空間とICCプロファイル
ここで画像の色空間(カラースペース)とICCプロファイルについて簡単に整理しておきます。
まずデジカメでカラースペースが指定できるものはsRGBかAdobe RGBか(他にもあるけど代表的なのはこの二つ)を選ぶと思うのですが、その画像をどういう目的に使うのかがまず問題となります。sRGBよりAdobe RGBの方が再現域が広いのですが、webで使用する以上Adobe RGBは無意味だし、インクジェットプリントする場合も同様です。一般のパソコンモニターやインクジェットプリンターはAdobe RGBに対応していないからです(最近ようやくAdobe RGB対応プリンターが出てきましたね)。
現在のところ「オリジナル画像はAdobe RGBとして保存しておき、必要に応じてsRGBに変換して使用するのがベスト、でも結局sRGBで使用ずることが大半なのだから、別にsRGBでもいいんじゃない?」というのが僕の結論なんですが。どうでしょう? ま、僕の場合プリンターがPM-4000pxなのでAdobe RGBがまったく必要ない(無意味)という理由もあるんですけどね。
プリント出力時のICCプロファイルについてはみなさん御存知でしょうか?
簡単に言えばプリンターのオート機能に頼らず、画像側にプリンター固有の「癖」のデータを添付してモニター通りの正確な色を出す、という考え方です。
そのためにはまずモニターが正確に調整されていることが前提です。
正確なモニター調整は高価なキャリブレーションソフト(i-1やモナコなど)が必要なのですが、マックなら「システム環境設定」の「ディスプレイ」→「カラー」→「補正」(「詳細モード」チェック入)を使えばかなり正確なキャリブレーションがとれます。
WINの人は、残念ながら、こういう便利なモノがありませんので、せめてモニターの輝度を正確に合わせましょう。
↑ページ頭の「おじぎ部長」スケールを使用してください。
さてICCプロファイルですが、一体何なのか?
実はphotoshopのRGBデータ(R152,G25,B10というような数値)には、具体的な色というのはないのです。この3つの数字が同じでも、出力先の機器によって再現される色は異なります。むずかい言葉で書くと「RGBデータの色再現は出力デバイスに依存する」ということになります。
で、具体的な色ではない、ただの数値であるRGBデータに色を与えるための「色の地図」がICCプロファイルだと思えばいいんです。
PM-4000pxにはPM-4000pxの、PX-5000にはPX-5000の、固有の「色地図」(ICCプロファイル)があります。もちろんピクトロにも、フロンティアにも、ラムダにも、デジタル出力機なら必ずあります。PM-4000pxはこのR152G25B10という数値をこの色に変換するぞ、という情報ですね。
単なるRGB数値にすぎない画像データを、それぞれのプリンター特有の「色地図」を添付して具体的な色を作り出す。これがICCプロファイルという考え方です。
昨今のプリンターは顔を自動に補正するとか、そこまででなくても、いろいろなオート機能がついていますが、このICCプロファイル添付方式の場合はこれらのオート機能(「ドライバによる色補正」)をoffにして、「色補正なし」で使用してください。
詳しく書けば本1冊はかるく書ける内容なので、はしょって書きましたが、今後デジタルプリントを真剣に考えている人は必ず勉強した方がいい内容です。
専門書までは必要ありませんが、玄光社の『プロフェッショナル・デジタルプリント』(2730円)はおすすめですので、ぜひ入手してください。